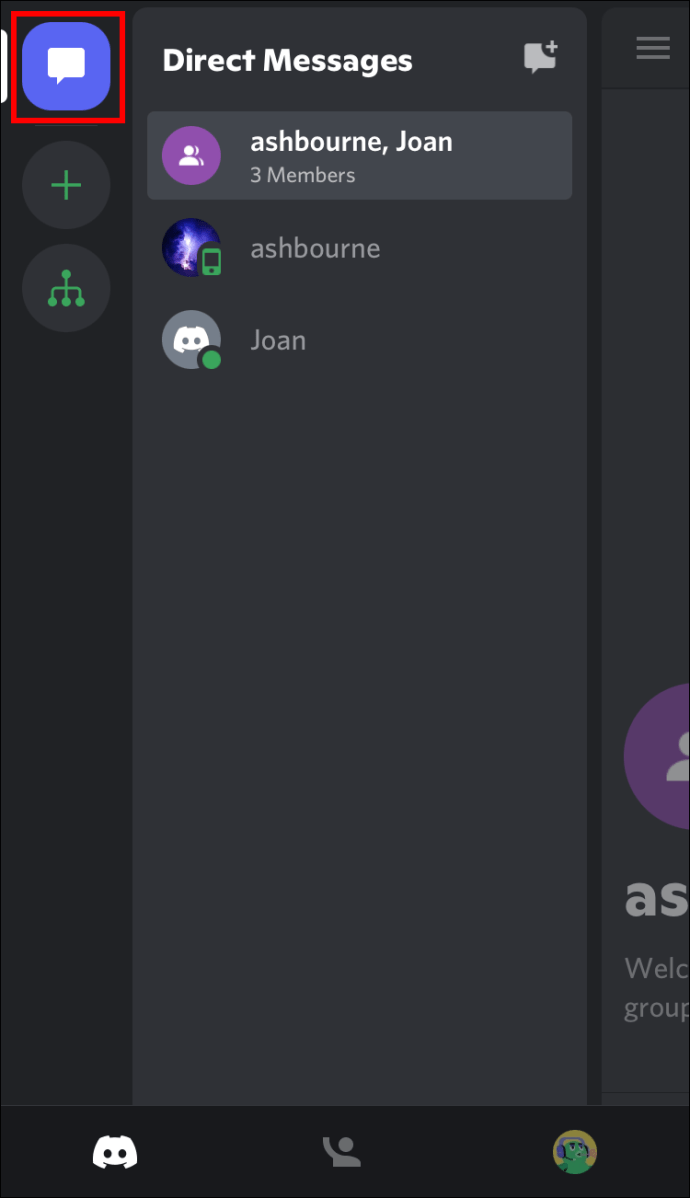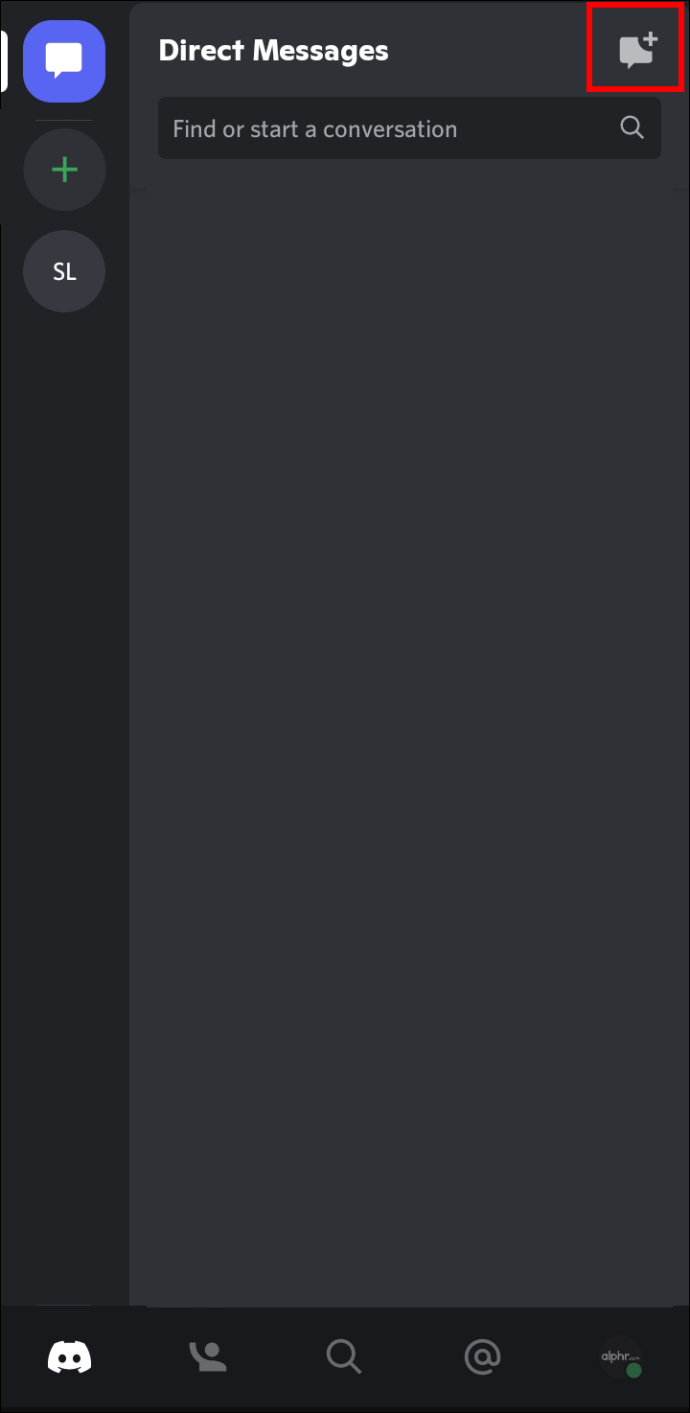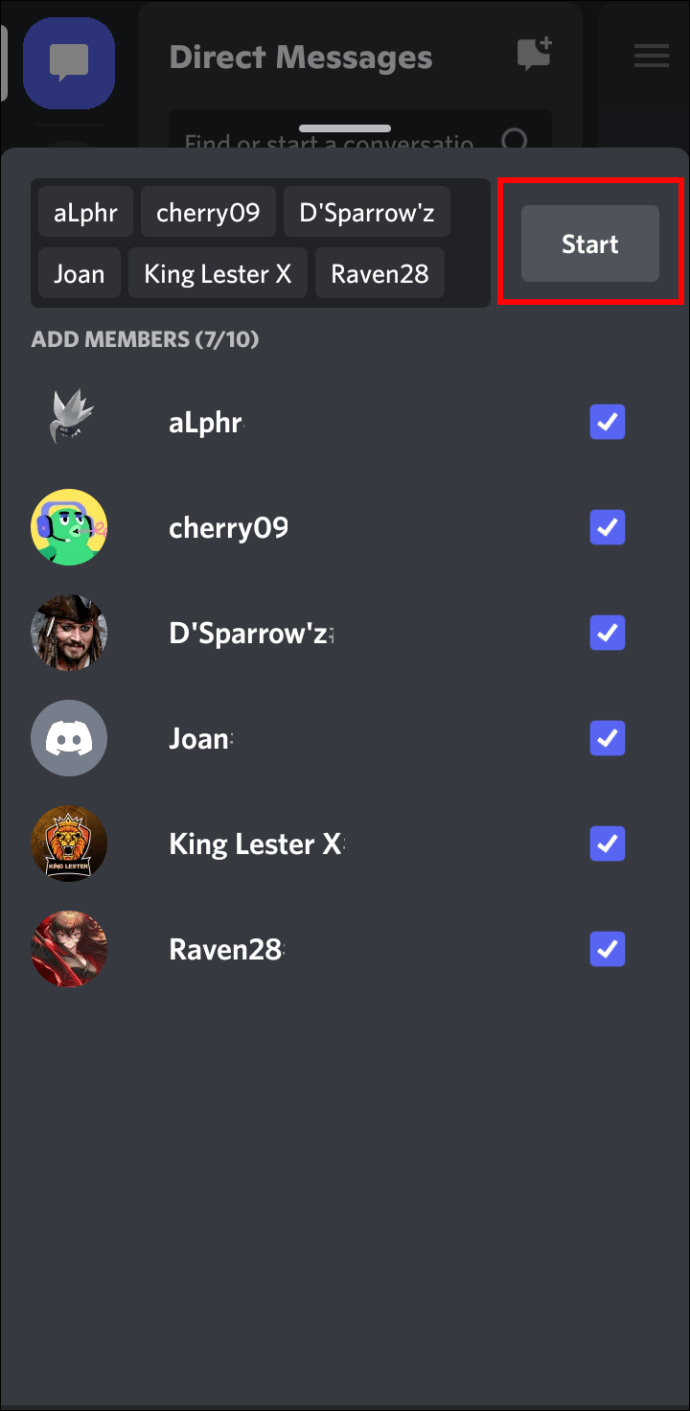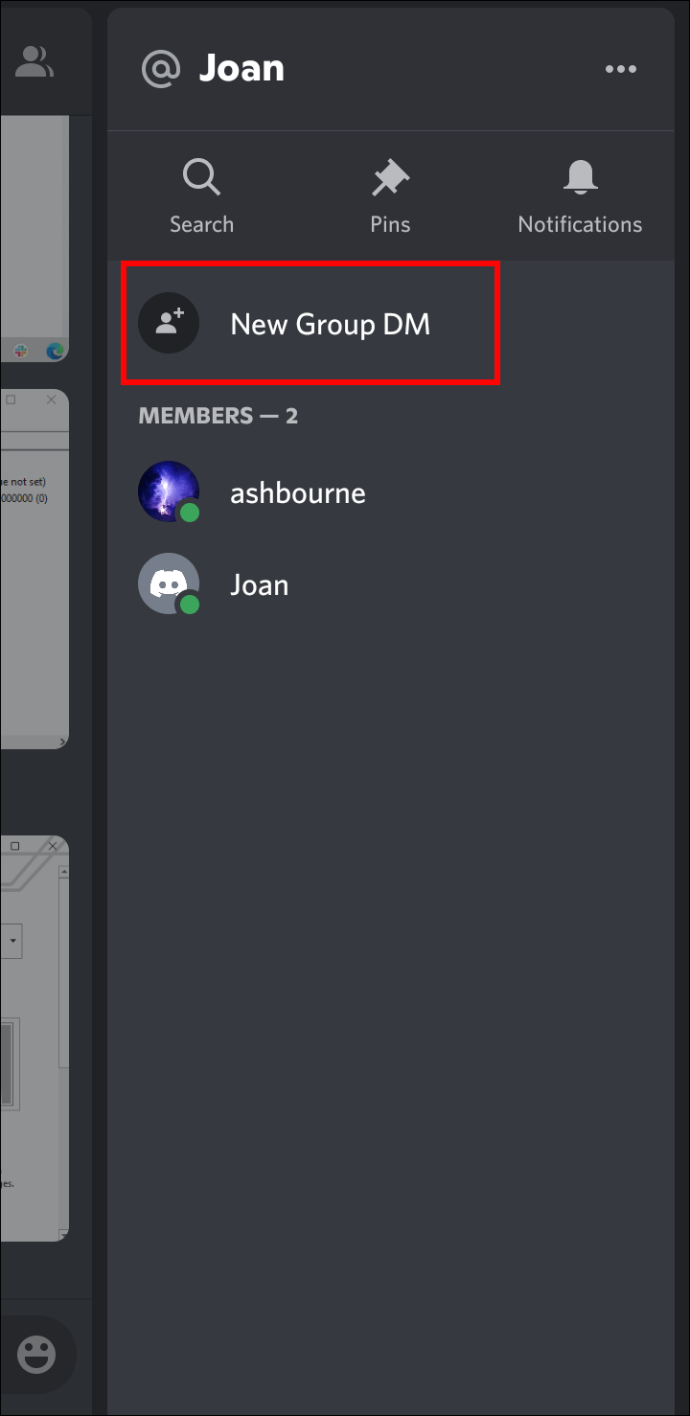Los servidores de Discord y los mensajes directos son excelentes formas de hacer amigos, pero a algunas personas no les gusta la idea de mantener muchos canales. Sólo quieren un chat de grupo donde todos puedan hablar. En estos casos, crean grupos en su lugar.
Puedes crear grupos en segundos seleccionando a las personas de tu lista de amigos. Los grupos permiten que los miembros se envíen mensajes de texto y se llamen rápidamente. Sigue leyendo para saber cómo funciona el proceso.
Índice de contenidos
Cómo crear grupos en Discord en un PC
A diferencia de los servidores, un chat de grupo de Discord sólo puede tener diez miembros. En comparación, los servidores suelen tener alrededor de 25.000 miembros, con algunos que han llegado a los 250.000 miembros y siguen pidiendo que se aumenten los topes. Por ejemplo, el servidor oficial de Rocket League tiene casi 600.000 miembros.
Este grupo más pequeño es mucho más íntimo, y no hay forma de perderse ninguna conversación a menos que te niegues a ponerte al día con los mensajes anteriores. Aquí tienes cómo crear un grupo en PC.
- Haz clic en la pestaña «Amigos» de Discord.
- Mira en la esquina superior derecha y haz clic en el icono de mensaje con un signo más.
- Selecciona hasta 10 amigos.
- Crea el grupo.
- Empieza a hablar.
Es realmente así de sencillo y sólo requiere menos de un minuto.
Otro método es utilizar un DM ya existente pero añadiendo más personas al mismo.
- Haz clic en una conversación con tu amigo en Discord.
- Selecciona el icono de una persona con un signo más al lado de la barra de búsqueda.
- Añade hasta ocho personas más al grupo.
- Empieza a hablar en el nuevo grupo.
La antigua conversación entre tu amigo y tú permanecerá intacta, por lo que los recién llegados no podrán consultar los mensajes anteriores.
Recuerda que no puedes añadir a los no amigos a los grupos. Si la persona no acepta tu solicitud de amistad, no hay nada que puedas hacer para añadirla al chat de grupo.
Algunas funciones de los canales de texto de los servidores de Discord se trasladan a los grupos. Entre ellas se encuentran las llamadas, la fijación de mensajes y la búsqueda de contenido.
Cuando haces clic en el botón de llamada, inicias una llamada de grupo. Cualquiera que esté en línea puede unirse y empezar a charlar, y se mostrarán sus fotos de perfil.
Anclar mensajes es una forma excelente de acceder a algo memorable o esencial. Una vez que un mensaje está anclado, los miembros sólo tienen que hacer clic en los botones «Mensajes anclados» y saltar a cualquiera de ellos. Estos mensajes también se pueden desanclar para dejar espacio a otros nuevos.
El propietario del chat de grupo tiene la autoridad para ajustar algunas configuraciones. Una de ellas es cambiar el icono. También puede renombrar el grupo y cambiarlo de su valor genérico por defecto.
Cómo crear un chat de grupo en Discord en un iPhone
Discord está disponible en el iPhone, y puedes crear fácilmente un grupo con este dispositivo. Aunque utilizar un ordenador es mucho más rápido, a veces simplemente no hay uno disponible. Por ello, Discord permite a los usuarios de móviles crear grupos en el momento.
- Inicia Discord para iPhone.
- Toca el icono del mensaje en la parte superior de la pantalla.
- Selecciona el icono situado encima de la barra de búsqueda con forma de mensaje y signo más.
- Elige entre tus amigos.
- Crea el grupo DM.
- Empieza a chatear.
Como en un PC, también puedes crear un grupo cuando converses con un amigo.
- Ve a Discord en tu iPhone.
- Toca el icono de los mensajes.
- Elige una conversación con tu amigo.
- Desliza el dedo hacia la derecha.
- Toca en «Crear DM de grupo».
- Selecciona hasta ocho amigos.
- Inicia el grupo.
- Ahora, todo el mundo puede empezar a charlar.
Funciones como las llamadas de grupo, los mensajes anclados y la personalización están disponibles en el iPhone. Los controles pueden ser ligeramente diferentes, pero los entenderás en un momento.
Cómo crear un grupo en Discord en un dispositivo Android
Puedes descargar Discordia para dispositivos Android, incluyendo smartphones y tabletas. Los controles son idénticos a los de la aplicación en iPhone, con la misma interfaz. A continuación se indican los pasos para crear un grupo DM en Android.
- Accede a tu cuenta de Discord en un dispositivo Android.
- Desliza el dedo hacia la derecha para ver los servidores y DMs.
- Desplázate hacia arriba y toca el icono de los mensajes.
- Toca el icono de mensaje que está encima de la barra de búsqueda.
- Elige a los miembros de tu lista de amigos.
- Establece el grupo.
- Comienza a conversar en texto o inicia una llamada de grupo.
El segundo método es el mismo que en el iPhone, por lo que este proceso puede resultar familiar a algunos usuarios.
- Abre Discord en tu dispositivo Android.
- Selecciona el icono del mensaje.
- Toca el segundo icono de mensaje que está encima de la barra de búsqueda.
- Introduce una de tus conversaciones.
- Desliza el dedo hacia la izquierda para ver una nueva pantalla.
- Elige «Crear Grupo DM».
- Elige tus miembros.
- Diviértete hablando.
El propietario del DM del grupo se identifica en todas las plataformas con una corona al lado de su nombre de usuario. Pueden realizar varias funciones, pero la más importante es que son los únicos que pueden expulsar a los usuarios. Si alguien no se está comportando, pueden enseñarle la puerta al instante.
Eliminar usuarios libera un puesto para que otros lo ocupen. Cualquiera puede invitar a nuevos miembros desde su lista de amigos.
Preguntas adicionales
¿Se puede añadir gente a un grupo sin ser amigo de ellos?
Lamentablemente, los DMs de grupo sólo están reservados para las personas de tu lista de amigos. Sin embargo, no tienes que ser amigo de las personas que se añaden al grupo del propietario. Sólo el propietario tiene que ser amigo de todos.
Conversemos
Los servidores de Discord son increíblemente cómodos y útiles, pero pueden ser una molestia si sólo pretendes crear una pequeña comunidad. Afortunadamente, los DMs de grupo son fáciles de hacer y requieren poca configuración para funcionar. Tu conversación permanece a salvo de la mayoría de los demás usuarios de Discord.
¿En cuántos chats de grupo estás? ¿Crees que los DMs de grupo deberían ser más grandes? Háznoslo saber en la sección de comentarios más abajo.